Marc Poirette has announced the release of PureOS 6.0, a desktop Linux distribution with GNOME 3 based on Debian's "testing" branch: "PureOS 6.0 is a multilingual live CD/USB based on Debian 'testing' with GNOME. Supported locales: FR (France, Belgium, Canada, Switzerland), EN (USA, United Kingdom, Australia, Canada, Denmark, Ireland, India), others (Brazil, Czech Republic, Finland, Germany,...
Trust Goes in Favour Of Open-Source Linux Extends it
Distrolove is our love towards Open-Source OS Linux , world fines OS Try atleast once
Sep 11, 2012
Jul 9, 2012
Validate an E-Mail Address with PHP, complete script

This tutorial will teach you how to validate a e-mail id using regular expression to control email Spam. In this tutorial I used ternary operator to filter the values coming from the input box and avoid errors.
Complete Coding is here
<?php
$email=(isset($_POST['email']))?trim($_POST['email']):'';
function verify($email){
...
Jun 11, 2012
Play With Xampp on linux 32 bit and 64 bit OS
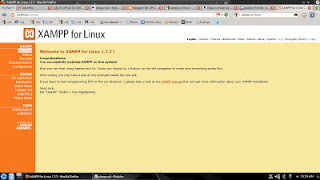
Source : http://www.cellguru.co.cc/2012/06/play-with-xampp-on-linux-32-bit-and-64.html
In Previous blog , I just taught you how to install Xampp on 32 bit and 64 bit distro , in this tutorial I am going to tell you how to make web development easy on Linux. When you work...
May 25, 2012
Launching tasks when computer is idle
The-importance-of-being-idle asks: You have talked before about scheduling tasks at a specific time. Is there a way to launch tasks when the computer is idle, not just at a set time?
DistroWatch answers: It is possible to check how busy your CPU is and run certain programs when the processor is idle. However, this may not be the best solution if your goal is running programs without having them interfere...
May 6, 2012
Install XAMPP on 64 bit Linux Distro

Today Linux has become number one
choice in Open Source world whether it is Desktop experience,
programming, server or Web Development Linux has no match. Its Secure ,
fast and comes in many flavor.
In this tutorial we will focus how to install Xampp on linux 64 bit OS.
Earlier day the Linux version of XAMPP called as LAMPP. But...
Mar 26, 2012
5 Tips and Tricks for Using Yum

If you're using one of the Fedora/Red Hat derived Linux distributions, odds are you spend some time working with Yum. You probably already know the basics, like searching packages and how to install or remove them. But if that's all you know, you're missing out on a lot of features that make Yum interesting....
Subscribe to:
Posts (Atom)